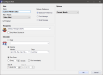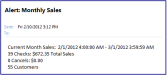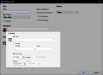Sales Alerts
Sales alerts allow the user to send notifications about current or previous daily, monthly, or weekly sales reports. Selected recipients receive sales alerts via e-mail or text message. Sales alerts can be configured to send information regarding current or previous sales figures, including the amount of total sales, customers, and checks and cancellations received in a given day, week or month.
 How to Create a Sales Alert
How to Create a Sales Alert
- Open the Back Office.
- Click the Maintenances icon.
- Click Alert Maintenance.
- In the Alert Maintenance window, click the New button.
- In the Configure Alert window, enter a Name for your new alert.
- Select Sales Alert from the Alert/Report drop down.
- Check the Enabled check box to enable the alert.
- Note: Unchecking Enabled disables the alert and prevents alerts from being sent to recipients.
- Choose a Delivery Preference. Employee Preference is selected by default.
- Employee Preference: The alert will be sent to the user as either a text or e-mail message, depending on the Alert Preference selected for the employee in Employee Maintenance.
- Text Message: The alert will be sent as a text message. Employee Cell Phone and Cell Provider must be configured in Employee Maintenance.
- Email Message: The alert will be sent as an e-mail message. Employee Email Address must be configured in Employee Maintenance.
- Select the Recipients you wish to receive the alert from the drop down. Check the Select All option to send the alert to all users or select the check boxes beside the individual employees you wish to send the alert to.
- Select the Only When Clocked In check box to only send the message to the selected recipients who are currently Clocked In.
- Select your Schedule configurations. See Schedule a New or Existing Sales Alert below for more information.
- Select a report type from the Options drop down menu.
- Today: Sends the current day's sales report.
- Yesterday: Sends the previous day's sales report.
- This Week: Sends the current week's sales report.
- Last Week: Sends the previous week's sales report.
- Current Month: Sends the current month's sales report.
- Last Month: Sends the previous month's sales report.
- When you've finished configuring your alert, click OK. A sample email Alert is shown below.
Sample Monthly Sales Alert Email
 How to Create a Sales Alert Schedule
How to Create a Sales Alert Schedule
- In the Schedule section of the Configure Alert window, select Daily or Monthly.
- Daily: Sends alerts on the selected day(s) of the week. Select the check box beside the day(s) you want the alerts to be sent in the Daily drop down. If you wish to send the alerts every day, check the Select All option.
- Monthly: Sends alerts on selected month(s) and specified date(s). Select the check box beside the month(s) you want the alerts to be sent in the Monthly drop down. Then check the date(s) in the Days drop down.
- To send the alert only once, select the Run Once radio button and enter the time the alert will be sent in the Start At field. For example, configuring the alert to run on a Tuesday at 3:00 PM will send the a only once to the designated recipients on the next Tuesday at 3:00 PM.
-OR-
To send the alert on a recurring basis, set the frequency for the amount of times an alert is sent. Enter an alert start and end time in the Start At and Stop At fields. For example, setting the frequency to 2 and start time at 10:00 AM and end time at 10:30 AM, will send an alert every two minutes starting at 10:00 AM and ending at 10:30 AM.
- If Run Immediately is checked the alert will be sent immediately in addition to any scheduled alert times. Note: You must check a day under Daily.
- Click OK to save changes.
 What's Next?
What's Next?
- Configure employee contact information and Alert Preference in .
- Configure Email and Texting settings in
Open topic with navigation